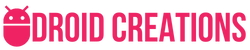Top 10 Common Computer Problems and How to Fix Them
In today’s digital world, computers have become an essential part of our daily lives. Whether it’s for work, entertainment, or connecting with others, the reliability of these machines is critical. Yet, even the best computer systems can run into problems from time to time. From slow performance to connectivity issues, there are several common challenges that users encounter. Fortunately, most of these problems have simple solutions that can help get your machine back up and running smoothly. Whether you’re a novice or an experienced user, knowing how to troubleshoot basic computer repair issues can save time and money.
This article will guide you through the Top 10 Common Computer Problems and provide practical solutions to address them. We’ll cover everything from software glitches to hardware malfunctions and help you navigate issues that may require professional IT support in NYC. Ready to get started? Let’s dive into the most frequent issues and how you can fix them at home.
Slow Computer Performance
A sluggish computer can be frustrating, especially when you have deadlines looming. Over time, computers naturally slow down due to various factors, including accumulated junk files, fragmented hard drives, or too many background processes running.
Solution:
- Clear Temporary Files: Using disk cleanup tools to remove unnecessary files is a great first step.
- Uninstall Unused Programs: Remove programs you no longer need to free up memory.
- Defragment the Hard Drive: Regularly defragmenting your hard drive helps organize data more efficiently.
- Upgrade RAM: If you frequently multitask, consider upgrading your RAM, which will significantly boost your computer’s performance.
- Install Updates: Ensure that your operating system and software are up-to-date to benefit from the latest performance improvements and security patches.
Frequent Crashes or Freezes
Nothing is more frustrating than having your computer crash in the middle of an important task. Random crashes or freezes usually point to either software conflicts or hardware issues.
Solution:
- Check for Software Conflicts: Ensure all your programs are compatible with your system. Uninstall programs that cause conflicts or reinstall them to fix corrupted files.
- Run an Antivirus Scan: Malware or viruses can often cause unexpected crashes. Make sure your computer is free from malicious software by running a deep scan with a trusted antivirus program.
- Update Drivers: Outdated or corrupt drivers can also lead to crashes. Be sure to regularly update your device drivers, especially for graphics and sound cards.
- Check for Hardware Issues: Faulty RAM or hard drives can cause your system to crash. Run diagnostic tools to check for hardware health and replace failing components.
Internet Connection Problems
Struggling to connect to the internet can be a common, but highly annoying issue, especially when it disrupts your workflow or online entertainment.
Solution:
- Restart Your Router and Modem: Often, a simple reboot of your networking equipment can resolve the issue.
- Check Cables and Connections: Ensure all cables are securely plugged in and your Wi-Fi settings are configured properly.
- Flush DNS Cache: Sometimes a corrupted DNS cache can cause connection issues. Running the command ipconfig /flushdns in your Command Prompt can clear this up.
- Update Network Drivers: Make sure your network adapters have the latest drivers installed.
- Contact Your ISP: If none of the above works, there may be an issue with your internet service provider. Contact them to check if there are any outages or issues in your area.
Blue Screen of Death (BSOD)
The dreaded Blue Screen of Death (BSOD) is a common but intimidating computer problem. This screen often appears due to hardware issues, faulty drivers, or corrupt software.
Solution:
- Update Device Drivers: Outdated drivers are a common cause of BSOD. Updating your drivers to the latest version might resolve the problem.
- Check for Hardware Issues: Sometimes, the issue lies with faulty hardware components, like memory or hard drives. Use built-in diagnostic tools to check the health of your system.
- Scan for Viruses: Malware can corrupt system files, leading to crashes. Perform a deep scan with a reliable antivirus program.
- System Restore: If the issue persists, using System Restore to revert your machine to an earlier state before the problem began can sometimes fix the issue.
Unresponsive Programs
Have you ever experienced an application that simply refuses to respond? This is another common computer issue that can bring your productivity to a standstill.
Solution:
- Force Quit the Program: Use Task Manager (Ctrl + Shift + Esc) to end the unresponsive program.
- Check for Software Updates: Ensure that the software is updated to the latest version, which may include bug fixes.
- Reinstall the Program: Sometimes, a fresh installation can fix underlying problems with corrupt or missing files.
- Check for System Resource Usage: If your computer’s CPU or RAM is overloaded, it might slow down or freeze certain applications. Monitor your resource usage through Task Manager and close unnecessary programs.
Overheating
Overheating can lead to a variety of problems, including crashes, slowdowns, and even hardware failure. If your computer feels hot to the touch, especially near the fan area, it’s time to take action.
Solution:
- Clean Your Computer: Dust can accumulate inside your machine, especially around fans and vents, causing it to overheat. Regularly clean the insides to ensure proper airflow.
- Check Ventilation: Ensure your computer has sufficient airflow and is not placed in an enclosed space. Proper ventilation is essential to keeping your computer cool.
- Use a Cooling Pad: For laptops, investing in a cooling pad can help reduce the risk of overheating.
- Replace Thermal Paste: For desktop users, reapplying thermal paste between the CPU and heatsink can significantly lower temperatures.
Noisy Hard Drive
A noisy hard drive is often a warning sign of a failing drive, especially if you hear clicking or grinding noises. Hard drives are mechanical, and wear and tear can cause them to fail over time.
Solution:
- Backup Your Data: First and foremost, ensure that all your important data is backed up to an external source or the cloud.
- Check Disk Health: Use diagnostic tools like CrystalDiskInfo to check the health of your hard drive.
- Replace the Hard Drive: If your hard drive is on the brink of failure, replacing it before it completely crashes is the safest option. Consider upgrading to a solid-state drive (SSD) for faster performance and durability.
Peripheral Devices Not Working
Are your mouse, keyboard, or other peripherals not working properly? Peripheral device issues can often stem from software or connection problems.
Solution:
- Check the Connections: Ensure that all devices are properly plugged in, and try connecting them to different ports.
- Update Drivers: Outdated drivers for peripherals can lead to dysfunction. Check for updates or reinstall the drivers for your devices.
- Test on Another Computer: Plug your peripherals into another machine to determine whether the problem is with the device itself or your computer.
Printer Issues
Many users struggle with printers not working properly, whether it’s due to connection issues, missing drivers, or paper jams.
Solution:
- Check Printer Connectivity: Ensure your printer is properly connected to your computer via USB or is properly connected to the network if wireless.
- Install/Reinstall Printer Drivers: Outdated or missing drivers are common causes of printer problems. Download the latest drivers from the manufacturer’s website.
- Clear Paper Jams: Follow your printer’s manual to carefully remove any paper jams. Sometimes a single stuck page can stop your printer from functioning.
Computer Won’t Turn On
A computer that won’t power on can cause panic, especially if you rely on it for work. Fortunately, many causes of this issue are relatively simple to fix.
Solution:
- Check the Power Source: Make sure your power cable is securely connected, and try plugging it into a different outlet.
- Test the Power Supply: For desktops, a faulty power supply might be the culprit. If the power supply is broken, replacing it is typically a straightforward fix.
- Inspect the Battery: For laptops, check if the battery is drained or malfunctioning. Try removing the battery and plugging the laptop directly into a power source.
- Reseat Hardware Components: Loose hardware components like RAM or the motherboard can prevent your computer from turning on. Reseating these components might resolve the issue.
Conclusion
Understanding how to fix common computer problems can save you the hassle of dealing with downtime or expensive repair services. Many of the issues mentioned in this article, such as slow performance or internet connectivity problems, have simple solutions that anyone can follow. However, if you encounter more complex issues or feel uncomfortable troubleshooting, it’s always a good idea to seek professional computer repair services for further assistance. By staying informed and performing regular maintenance, you can ensure that your computer remains in good health and continues to perform at its best.