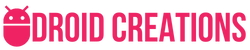10 Reasons MacBook Is Slow to Wake
One of the biggest frustrations that MacBook users face is slow wake times. If you’ve ever had your computer take several minutes to come out of its sleep state, you know that it can be incredibly annoying and time-consuming.
Fortunately, most of these issues can be fixed with a few simple steps.
- Applications Running in the Background: By default, macOS will launch applications when the laptop wakes from sleep mode. This can cause slow wake times as the Mac attempts to allocate resources for all running applications.
To prevent this from happening, open System Preferences and go to the “Energy Saver” tab. Here you can adjust settings for apps that launch on startup and disable them if necessary.
- Too Many Programs Open: Having too many programs or tabs open can strain system memory and cause slowdowns when waking from sleep mode. A good rule of thumb is to close out any processes that aren’t necessary before putting your Mac to sleep.
- Background Services Enabled: Some services like antivirus apps run continuously even when not actively being used & consuming resources unnecessarily. It is to be expected, though, right? How to check for viruses on Mac reliably other than using antivirus software?
Pay attention to Activity Monitor regularly & disable redundant services (as well as those taking more processor power than expected).
Doing so might free up valuable resources & improve overall performance notably including faster sleeping & waking speeds which would put an end once & for all any problems related with slow wake times on Macbooks.
- Old Software Versions: Outdated versions of software may not be optimized for modern hardware — meaning they could take longer than usual to respond after being woken from sleep mode due to poor compatibility between old software and newer hardware components such as RAM or graphics cards.
To avoid this problem, make sure that you keep all your applications up-to-date so they are compatible with new hardware pieces within your system.
- Software / Hardware Conflicts: In some cases, conflicting software/hardware elements may interfere with each other upon waking up and resulting in a longer than usual boot time as the two incompatible elements attempt to communicate with each other unsuccessfully until eventually reaching a resolution — thus causing a slowdown in system performance while this is occurring.
To diagnose this issue further should it arise, use Activity Monitor on MacOS, which shows what processes are utilizing CPU, GPU, Disk I/O, etc., so you can spot conflicts more easily if they exist.
- Excessive Hard Drive Activity: Your hard drive does a lot of work every day — it stores data, creates temporary files, writes log files, all of which takes time; thus causing slower wake times if there is excess activity going on when attempting to enter sleep mode.
Keep an eye on what’s happening in Activity Monitor — if there are any processes taking up excessive amounts of disk space, investigate further, kill them if necessary, or upgrade storage capacity depending on the situation.
- Sleep Mode Settings Incorrectly Configured: Every Mac has different power management settings tailored towards different user habits; incorrectly configured settings related specifically to sleep mode however, can have a direct impact on how long it takes for the device to enter (and subsequently exit ) said state resulting in slower boot times should said setting(s) be set incorrectly – check System Preferences -> Energy Saver tab which should provide guidance regarding optimal sleeping modes depending upon current preferences.
- Autoplay Media Files: Autoplay media files are embedded media such as videos/audio clips which will start playing by themselves when opened in certain web browsers.
Some operating systems might need additional processing power during start-up due to such scripts but generally speaking, even if playing media files automatically don’t affect start-up times significantly – still it’s worth disabling them just in case.
- Heat Issues: Heat is one of those problems everyone forgets about but makes a huge difference between having smooth performance or constant hiccups.
Laptops especially suffer from heat issues due their compact design so make sure there’s sufficient airflow around yours; also consider using cooling pads underneath laptops while working as these help dissipate heat away from key component areas considerably better than regular flat surfaces do.
- Not Enough RAM: Having too little RAM (Random Access Memory) leads to delayed waking up because there isn’t enough space for all the background apps and those that have been opened by the user at one point or another during their session.
If you think this is an issue, try adding more RAM to your system and see if it helps with the problem at hand.